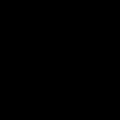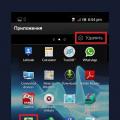Image Resizer – очень ценная и полезная бесплатная программа на русском языке для работы с изображениями на Windows. Она создана для того, чтобы вы могли быстро и легко изменять разрешение изображения или конвертировать его в любой другой формат. Image Resizer отличается приятным дизайном, простотой использования и скоростью работы.
Скачать Image Resizer бесплатно может каждый желающий, по прямой ссылке на нашем сайте. Это самый доступный и функциональный инструмент для работы с картинками на компьютере.
Каждый компьютер должен иметь такую программу, так как часто, не опытному пользователю без неё просто не обойтись. Именно поэтому эта программа представлена на нашем сайте.
Особенности
- Конвертирование файлов между различными графическими форматами;
- Вставка водяных знаков в изображение;
- Уменьшение размера фотографий для публикации в Internet либо отправки по e-mail;
- Изменение силы сжатия изображения и разрешения;
- Поддержка JPEG, GIF, BMP, TIFF и других файлов;
- Поддержка RAW-форматов цифровых камер: Canon, Nikon, Minolta;
- Изменяемые опции и настройки для продвинутых пользователей.
Если вы работаете с фотографиями или картинками разных форматов, с помощью Image Resizer для Windows вы без проблем сможете сжать их или изменить размер, к примеру для того что бы отправить её своим близки по электронной почте. Людям которые работают с дизайном сайтов, как правило очень часто необходимо максимально сжимать изображения без визуальной потери качества. Image Resizer – программа которая позволяет сделать это.
Также она содержит "пресеты" (готовые установки) для преобразования изображений оптимизированных для Ipod, NTSC, Sony PSP, HDTV, DVD FULL HD.
Время от времени каждому пользователю необходима программа для сжатия фотографий.
Ситуация достаточно банальная и простая – вы едете в отпуск, берете с собой фотоаппарат, но памяти в устройстве не хватает для того, чтобы делать больше снимков.
На компьютере тоже памяти практически нет.
Тогда уже существующие фотографии необходимо сжимать. Это означает, что нужно сделать так, чтобы файлы весили меньше, то есть занимали меньше места в памяти устройства.
Мы рассмотрим 5 наиболее удобных и популярных программ, которые помогут решить поставленную задачу.
Но перед этим рассмотрим один интересный вопрос. Можно ли сжать фотографии без потери качества.
Многие говорят, что это возможно и даже приводят в пример программы, которые якобы это делать. На самом деле сжать какие-либо файлы без потери части их информации невозможно!
Да, алгоритмы могут отличаться, и какие-то из них позволяет сжимать фотографии с минимальными потерями, которые будут незаметны человеческому глазу.
Другие дают возможность выполнять поставленную задачу так, чтобы потери качества не было заметно даже самым лучшим приборам. Но сжать снимок вообще без потери качества просто невозможно.
Большинство алгоритмов и программ, в которых они используются, дают примерно такой результат, как показано на рисунке 1.
Как видим, здесь потеря качества заметна невооруженным взглядом.
Но это вовсе не означает, что всеми этими программами не нужно пользоваться. Просто нужно выбрать те, которые работают лучше, чем остальные. Но мы сделали это за вас.
Наслаждайтесь!
Ниже представлены все пять программ, которые лучше всего сжимают изображения (в них теряется меньше всего качества) и они наиболее удобны в использовании.
Caesium
А начнем мы с очень необычного инструмента, который прекрасно справляется с поставленной задачей. При этом использовать его сможет даже начинающий пользователь.
Интересно, что у Caesium открытый исходный код.
А это означает, что каждый желающий может совершенно спокойно взять этот самый код и добавить в него некоторые свои коррективы.
Если они понравятся разработчикам, те внедрят их в следующую версию программы. Кроме того, алгоритмы Caesium можно брать для собственного использования.
Правда, работает эта программа только с тремя форматами изображений – PNG, JPG и BMP. Впрочем, это актуально для большинства подобных программ и отказываться от Caesium из-за этого точно не стоит.
Правда, если у вас картинки в другом формате, лучше их конвертировать в один из трех вышеупомянутых форматов.
«Но это уже совсем другая история»! (с)
Что же касается сжатия фотографий, то Caesium имеет некоторые ограничения в своей работе.
Самое главное из них заключается в том, что если использовать PNG, то программа будет работать только с 24-битными картинками.
В противном случае изображения даже увеличиваются в размерах. В остальном Caesium – это отличный инструмент для сжатия фото.
Использовать инструмент очень просто, для этого достаточно сделать вот что:
Программа умеет автоматически уменьшать ширину и высоту, чтобы получившееся изображение соответствовало критериям того или иного ресурса.
Кроме того, с помощью данного инструмента можно помещать снимки в архив. Причем после сжатия файлов все их можно будет совершенно спокойно уместить в архив.
Благодаря этому их размер уменьшится еще больше.
В общем, FastStone Image Viewer – это очень многофункциональная и действительно качественная вещь!
Чтобы ее использовать, нужно сделать следующее:
- Сначала необходимо загрузить программу с официального сайта и, соответственно, установить ее.
- Желательно перед началом работы скопировать все файлы, предназначенные для сжатия, в одну папку. Потом все их легче будет импортировать в программу.
- После этого запустите FastStone Image Viewer. Слева будет дерево папок, в которой вам нужно будет выбрать свою. Когда вы на нее нажмете, все изображения автоматически появятся в большом окне справа.
Рис. 3. Выбор папки с фотографиями в FastStone Image Viewer
- Теперь выделите картинки для сжатия в том самом окне справа. Делается это курсором мыши.

Рис. 4. Выделение изображений в FastStone Image Viewer
- Теперь нажмите «Файл» в левом верхнем углу программы. В выпадающем меню выберете вариант «Отправить по e-mail» .

Рис. 5. Пункт «Отправить по e-mail» в выпадающем списке меню «Файл»
- Откроется меню сжатия. Там, где изначально написано, «<Выбор размера>» , в выпадающем меню выберете размер выходной картинки. По желанию поставьте галочки на пунктах «Добавить рамку» и «Сохранить данные EXIF/IPTC» . Также по желанию все картинки могут быть переименованы. Для этого поставьте галочку на соответствующем пункта и задайте шаблон имени. Дальше поставьте галочку на пункте «Упаковать изображения в архив» , если хотите, чтобы было выполнено это действия.

Рис. 6. Настройки сжатия в FastStone Image Viewer
- Нажмите на кнопку «Скопировать в…» и в появившемся окне выберете путь для сохранения файлов.

Рис. 7. Кнопка «Скопировать в…» в окне настроек сжатия
- Дождитесь окончания процесса.
Как видим, тоже ничего сложного.
ImageCompressor
В этом инструменте все предельно просто. Здесь нет каких-либо специальных элементов отображения, как в FastStone Image Viewer.
Да и функций здесь вообще немного, а конкретно, одна и это сжатие снимков.
С одной стороны, это даже хорошо, ведь разработчики уделяли максимально много внимания именно , а не отвлекались на что-либо еще.
Судя по многим отзывам, и испытаниям ImageCompressor справляется со своей задачей немного лучше, чем Caesium. Качество сжатых файлов практически не теряется.
По крайней мере, человеческому глазу этого не заметно.
Использование ImageCompressor заключается в следующем:
- Сначала загрузите и запустите программу на своем компьютере ().
- Импортируйте в программу исходные изображения. Для этого нажмите на кнопку с троеточием. Откроется стандартное окно выбора файлов, в котором нужно выбрать нужные.
- Возле надписи «Quality» с помощью ползунка укажите желаемое качество полученных картинок. При желании можно указать его вручную в соответствующем поле справа от ползунка.
- Поставьте отметку возле пункта «Size in %» и с помощью ползунка выберете 100 или укажите это число вручную. Тем самым вы покажете программе, что хотите сохранить 100% размера фотографии.
- Дальше поставьте отметку напротив пункта «Save as JPEG» или же «Save as PNG» - в зависимости от того, в каком формате хотите сохранить изображение.
- Нажмите на кнопку троеточия под надписью «Save Compressed Images…» и появившемся окне выберете папку, куда будут сохраняться сжатые картинки.
- Нажмите на кнопку «Compress All» и дождитесь окончания процесса.

Рис. 8. Работа в ImageCompressor
По окончанию сжатые файлы можно будет найти в указанной на шестом шаге папке.
Pngyu
Еще один очень необычный инструмент, который прекрасно уменьшает размер фотографий. Основное его отличие состоит в том, что Pngyu – инструмент кроссплатформенный.
Им могут пользоваться приверженцы Windows и поклонники Mac OS.
Правда, Pngyu, как уже можно было понять из названия, работает с . Поэтому, опять же, перед использованием необходимо конвертировать фото в этот формат.
В этом есть смысл!
Pngyu – действительно один из самых крутых инструментов для сжатия фото! Им точно стоит воспользоваться.
Интересно: Иногда за счет конвертирования фотографий из одного формата в другой можно добиться уменьшения размера файла. Правда, и качество при этом может потеряться до такой степени, что это будет заметно.
Чтобы использовать Pngyu, сделайте вот что:
- Скачайте Pngyu на свой компьютер и запустите его – вот ссылка для Windows, а вот для Mac OS.
- Перетащите курсором мышки все исходные картинки в самой большое поле посредине окна программы. Там еще изначально написано «Drop here» .
- Если вы хотите поменять какие-то настройки сжатия, нажмите на кнопку «Custom» вверху Pngyu (слева).
- Если вы хотите, чтобы был перезаписан оригинал, то есть у вас не было двух изображений – одного исходного, а одного сжатого, оставьте выбранной кнопку «Overwrite the original» . А если вы хотите указать путь для выходной картинки, выберете «Custom» и сделайте это.
- Нажмите на кнопку «Compress Start» . Начнется сжатие. Дождитесь его окончания.

Рис. 9. Работа Pngyu
В том самом поле, куда вы изначально загружали картинки, будет показан исходный размер каждого файла и размер сжатой картинки.
Там же есть информация о том, на сколько процентов произошло сжатие и сколько удалось сэкономить (в Мб или Кб).
В общем, тоже весьма удобно и просто!
FILEminimizer
Эта программа использует очень радикальный подход к сжатию фотографий, а также самых разных файлов иного назначения. Она удаляет все, что не относится непосредственно к картинке.
Это могут быть метаданные, какие-то подписи, дополнительная информация и так далее.
Также FILEminimizer перекодирует фотографии. В некоторых случаях это приводит к тому, что качество фото теряется, но все это можно настроить.
Хотя этот процесс тоже достаточно сложный. Среди всех описанных здесь программ у FILEminimizer самый высокий процент сжатия.
В самом простом виде использование данной программы выглядит следующим образом:
- Изначально программа скачивается, к примеру, по этой ссылке , и запускается на компьютере.
- После запуска исходные файлы следует поместить в поле под надписью «Files to optimize» .
- Затем достаточно всего лишь нажать на кнопку «Optimize Files» . Программа автоматически выберет все необходимые параметры. Если вы хотите все-таки настроить их, поставьте галочку напротив пункта «Custom Compression» и нажмите на кнопку «Settings» . Появится окно настроек, в котором и можно будет выбрать все, что вам нужно.

Рис. 10. Работа в FILEminimizer
Как видим, существует немало хороших программ для сжатия фотографий, которые помогут вам сэкономить место на своем носителе информации.
Ниже приведена наглядная инструкция по использованию программы FastStone Image Viewer.
Сжатие фото с FastStone Image Viewer
Программа для сжатия фотографий – ТОП 5 лучших (2019)
Работа ресурса зависит от количества и объёма загружаемых файлов, поэтому сжатие фото является одним из способов сократить время загрузки сайта. Медиа-контент занимает большую часть времени, необходимого для формирования веб-страницы, за исключением сбоев с соединением базы данных или получения информации с других доменов.
Для ускорения работы рекомендуется проанализировать HTTP-запросы, редиректы, максимально сжать скрипты, стили, снизить количество циклов и т.д. Работа в этом направлении даст результаты, но самый простой и эффективный метод – это сжатие картинок и фотографий, поэтому рассмотрим лучшие программы, способные снизить вес изображений без значительной потери качества.
Программа для сжатия фото Caesium
Caesium – это отличный инструмент для снижения размера картинки, который достаточно прост в использовании (не требуется наличие специфических навыков). При этом в программе открытый исходный код, поэтому любой с достаточными знаниями сможет внести собственные коррективы. Если человек создаст хороший алгоритм обработки, в релизе программы функция уже будет встроена. Учитывая доступность кода, программа развивается очень быстро.
Приложение позволяет работать с 3-я форматами – PNG, JPG, BMP. Несмотря на ограниченный выбор, 95% всех картинок относятся к этим форматам. Если изображения в другом формате, их всегда можно конвертировать в стандартный JPG или PNG.
Существенным ограничением в работе выступает то, что с PNG утилита работает исключительно в 24-битном формате.
Чтобы использовать программу, достаточно следовать инструкции:
- Загрузить приложение;
- Перетащить картинки, что планируете сжать, в самое большое поле;

- В разделе «Compression Options» необходимо сместить ползунок в позицию «Quality», если приоритет делается на качество исходной картинки;
- Поле «Output Folder» нужно заполнить путём для выгрузки изображений после обработки;
- Запустить процедуру можно, нажав «Compress!»;

- Свидетельствует о прогрессе действия шкала снизу;
- По окончанию можно открыть обработанную фотографию.
Программа для сжатия фотографий FILEminimizer Pictures 3.0
Приложение отличается радикальным видением проблемы. В процессе сжатия большинство программ стараются сохранить качество, размер, формат и т.д. FILEminimizer Pictures при настройках по умолчанию способен менять формат, размер, кодировку и устранять метаданные. Установить более щадящий режим можно в настройках, хотя поведение программы можно изменить не во всех отношениях.
Принцип работы достаточно стандартный и требует минимальное количество действий. Необходимо выполнить следующие действия:
- Указать исходное изображение или несколько;

- Выбрать папку, куда будут помещаться обработанные копии;
- Снизу настроить «Compression Setting», где присутствует 3 положения: Low/Print – самое низкое качество, Standard – среднее сочетание качества и размера, Web/E-mail – сжатие с минимальной потерей качества;

- Настроить поведение программы, если есть необходимость;
- Запустить алгоритм, нажав на «Optimize Files».
Что же касается результатов сжатия, выполнялся тест, в ходе которого было установлено уменьшение размера в зависимости от качества картинок и формата: PNG – 26,8% (обычный результат), GIF – 16,5% (хороший показатель), JPG для web-ресурсов – 39,3% (лучший результат среди всех исследуемых программ). В каждом случае потеря качества визуально заметна.
FastStone Image Viewer
Многообразные способы, как сжать фото для отправки по почте вряд ли смогут сравниться с FastStone Image Viewer. Программа обладает закрытым кодом, но разрабатывается профессионально. Приложение достаточно функционально и может обрабатывать изображения различными методами, а сжатие является лишь частью всех функций. Приложение в большей мере используется в качестве альтернативы стандартной утилите просмотра картинок.
Важное преимущество приложения – оно позволяет изменять ширину и высоту фотографии. Для интернета и почты функция очень важна, так как не все сервисы работают с множеством форматов. Также программа позволяет архивировать изображения, чтобы не засорять место на почте.
Рассмотрим, как использовать программу:
- Скачать приложение с сайта https://www.faststone.org/ ;
- После установки нужно указать путь к картинкам при помощи навигации слева. При работе с большим их количеством рекомендуется создать отдельную папку для изображений, чтобы было проще выполнять импорт;

- Клик на кнопку «Файл»;
- Выбрать пункт «Email»;
- В открывшемся меню нужно настроить «Выбор размера» — среди выпадающего списка выбрать подходящий размер. Среди вспомогательных функций можно выбрать «Добавить рамку», «Переименовать» — указывается формат имени. При необходимости экономить место или трафик нужно нажать «Упаковать в архив»;
- Нажать кнопку «Отправить по E-mail», если эти картинки нужны и на компьютере, клик на «Скопировать в».
ImageCompressor
Теперь рассмотрим способ, как сжать фото без потери качества, точнее, с минимальной и незаметной глазу потерей. Программа ImageCompressor достаточно мощная, но не функциональная. Учитывая, что нам и нужна только одна функция, утилита вполне подходит. Человеческий глаз не ощущает снижение качества.
Для применения программы нужно:
- Загрузить и инсталлировать утилиту;
- Выполнить импорт изображений, для открытия Проводника нужно кликнуть на клавишу с троеточием;

- Возле «Quality» установлен ползунок, который регулирует отношение снижения качества и уменьшения веса;
- Чтобы получить картинку с исходным размером или наоборот сделать его меньше, нужно выделить пункт «Size in %», для полноразмерного режима нужно задать 100;
- Для выбора формата нужно отметить пункт «Save as» выделив радио-точку возле нужного формата JPEG или PNG;

- Возле строки, что чуть ниже выбора формата, нужно указать путь к папке для записи картинок;
- После того, как настройки будут установлены, нужно кликнуть на «Compress All».
FileOptimizer
Оптимальная программа для ускорения загрузки web-страниц. Здесь всё выполнено максимально интуитивно понятно. От пользователя требуется лишь немного действий, остальное FileOptimizer сделает сам.
- Скачать и запустить программу;

- Произвести клик на «Add files…» и в окне Проводника выбрать необходимые файлы для компрессии;
- Нажать на «Optimize all files» и ожидать окончания процедуры, следить за процессом можно в столбце «Status».
Программа содержит и некоторые настройки, если в них углубляться желания нет, можно использовать описанную выше инструкцию. Посмотреть опции можно в пункте «Options…».
Сжатие выполняется максимально быстро при обработке JPEG формата, а с PNG утилита справляется дольше. Программа не портит качество изображения, но сжатие происходит с небольшим отличием размера.
Компрессия картинок позволяет значительно ускорить процесс загрузки страниц сайтов, снизить количество занимаемого места на хостинге и в целом оптимизировать ресурс.
Если у Вас остались вопросы по теме «Обзор лучших программ для сжатия фотографий», то можете задать их в комментария
Время от времени каждому пользователю необходима программа для сжатия фотографий. Ситуация достаточно банальная и простая – вы едете в отпуск, берете с собой фотоаппарат, но памяти в устройстве не хватает для того, чтобы делать больше снимков. На компьютере тоже памяти практически нет.
Тогда уже существующие фотографии необходимо сжимать. Это означает, что нужно сделать так, чтобы файлы весили меньше, то есть занимали меньше места в памяти устройства. Мы рассмотрим 5 наиболее удобных и популярных программ, которые помогут решить поставленную задачу.
Но перед этим рассмотрим один интересный вопрос. Можно ли сжать фотографии без потери качества.
Многие говорят, что это возможно и даже приводят в пример программы, которые якобы это делать. На самом деле сжать какие-либо файлы без потери части их информации невозможно!
Да, алгоритмы могут отличаться, и какие-то из них позволяет сжимать фотографии с минимальными потерями, которые будут незаметны человеческому глазу. Другие дают возможность выполнять поставленную задачу так, чтобы потери качества не было заметно даже самым лучшим приборам. Но сжать снимок вообще без потери качества просто невозможно.
Большинство алгоритмов и программ, в которых они используются, дают примерно такой результат, как показано на рисунке 1. Как видим, здесь потеря качества заметна невооруженным взглядом.
Рис. 1. Результат работы одного из алгоритмов сжатия фотографий
Но это вовсе не означает, что всеми этими программами не нужно пользоваться. Просто нужно выбрать те, которые работают лучше, чем остальные. Но мы сделали это за вас.
Наслаждайтесь!
Ниже представлены все пять программ, которые лучше всего сжимают изображения (в них теряется меньше всего качества) и они наиболее удобны в использовании.
Caesium
А начнем мы с очень необычного инструмента, который прекрасно справляется с поставленной задачей. При этом использовать его сможет даже начинающий пользователь. Интересно, что у Caesium открытый исходный код.
А это означает, что каждый желающий может совершенно спокойно взять этот самый код и добавить в него некоторые свои коррективы. Если они понравятся разработчикам, те внедрят их в следующую версию программы. Кроме того, алгоритмы Caesium можно брать для собственного использования.
Правда, работает эта программа только с тремя форматами изображений – PNG, JPG и BMP. Впрочем, это актуально для большинства подобных программ и отказываться от Caesium из-за этого точно не стоит. Правда, если у вас картинки в другом формате, лучше их конвертировать в один из трех вышеупомянутых форматов.
«Но это уже совсем другая история»! (с)
Что же касается сжатия фотографий, то Caesium имеет некоторые ограничения в своей работе. Самое главное из них заключается в том, что если использовать PNG, то программа будет работать только с 24-битными картинками. В противном случае изображения даже увеличиваются в размерах. В остальном Caesium – это отличный инструмент для сжатия фото.
Использовать инструмент очень просто, для этого достаточно сделать вот что:
- Скачать программу на официальном сайте и установить ее на компьютер.
- В самое большое поле просто с помощью курсора мыши передвинуть исходные картинки, которые в дальнейшем будут сжиматься. Выбрать нужную, кликнув на нее левой кнопкой мышки.
- В поле «Compression Options» передвинуть ползунок возле надписи«Quality». Он отвечает за качество выходного изображения.
- В разделе «Output Folder» указать папку, куда будет сохраняться картинка.
- Нажать кнопку «Compress!» и дождаться окончания процесса. Об его прогрессе можно судить по шкале внизу.
- После этого в указанной на четвертом шаге настоящего списка папке можно будет найти сжатую фотографию.
Рис. 2. Использование Caesium
FastStone Image Viewer
Это не проект с открытым исходным кодом, это отличный профессиональный инструмент, который, правда, распространяется бесплатно. FastStone Image Viewer предназначен для работы с изображениями в принципе. Он выполняет не только сжатие, а и великое множество других операций с картинками.
В основном, этот инструмент просто показывает их. То есть это замена стандартному инструменту просмотра изображений и факсов от Windows и подобных программ для других операционных систем.
FastStone Image Viewer очень удобен на случай, когда нужно отправить какое-то фото по интернету. Программа умеет автоматически уменьшать ширину и высоту, чтобы получившееся изображение соответствовало критериям того или иного ресурса.
Кроме того, с помощью данного инструмента можно помещать снимки в архив. Причем после сжатия файлов все их можно будет совершенно спокойно уместить в архив. Благодаря этому их размер уменьшится еще больше.
В общем, FastStone Image Viewer – это очень многофункциональная и действительно качественная вещь!
Чтобы ее использовать, нужно сделать следующее:
- Сначала необходимо загрузить программу с официального сайта и, соответственно, установить ее.
- Желательно перед началом работы скопировать все файлы, предназначенные для сжатия, в одну папку. Потом все их легче будет импортировать в программу.
- После этого запустите FastStone Image Viewer. Слева будет дерево папок, в которой вам нужно будет выбрать свою. Когда вы на нее нажмете, все изображения автоматически появятся в большом окне справа.
Рис. 3. Выбор папки с фотографиями в FastStone Image Viewer
- Теперь выделите картинки для сжатия в том самом окне справа. Делается это курсором мыши.
Рис. 4. Выделение изображений в FastStone Image Viewer
- Теперь нажмите «Файл» в левом верхнем углу программы. В выпадающем меню выберете вариант «Отправить по e-mail».
Рис. 5. Пункт «Отправить по e-mail» в выпадающем списке меню «Файл»
- Откроется меню сжатия. Там, где изначально написано, «<Выбор размера>», в выпадающем меню выберете размер выходной картинки. По желанию поставьте галочки на пунктах «Добавить рамку» и «Сохранить данные EXIF/IPTC». Также по желанию все картинки могут быть переименованы. Для этого поставьте галочку на соответствующем пункта и задайте шаблон имени. Дальше поставьте галочку на пункте «Упаковать изображения в архив», если хотите, чтобы было выполнено это действия.
Рис. 6. Настройки сжатия в FastStone Image Viewer
- Нажмите на кнопку «Скопировать в…» и в появившемся окне выберете путь для сохранения файлов.
Рис. 7. Кнопка «Скопировать в…» в окне настроек сжатия
- Дождитесь окончания процесса.
Как видим, тоже ничего сложного.
ImageCompressor
В этом инструменте все предельно просто. Здесь нет каких-либо специальных элементов отображения, как в FastStone Image Viewer. Да и функций здесь вообще немного, а конкретно, одна и это сжатие снимков. С одной стороны, это даже хорошо, ведь разработчики уделяли максимально много внимания именно операции сжатия, а не отвлекались на что-либо еще.
Судя по многим отзывам, и испытаниям ImageCompressor справляется со своей задачей немного лучше, чем Caesium. Качество сжатых файлов практически не теряется. По крайней мере, человеческому глазу этого не заметно.
Использование ImageCompressor заключается в следующем:
- Сначала загрузите и запустите программу на своем компьютере ().
- Импортируйте в программу исходные изображения. Для этого нажмите на кнопку с троеточием. Откроется стандартное окно выбора файлов, в котором нужно выбрать нужные.
- Возле надписи «Quality» с помощью ползунка укажите желаемое качество полученных картинок. При желании можно указать его вручную в соответствующем поле справа от ползунка.
- Поставьте отметку возле пункта «Size in %» и с помощью ползунка выберете 100 или укажите это число вручную. Тем самым вы покажете программе, что хотите сохранить 100% размера фотографии.
- Дальше поставьте отметку напротив пункта «Save as JPEG» или же «Save as PNG» - в зависимости от того, в каком формате хотите сохранить изображение.
- Нажмите на кнопку троеточия под надписью «Save Compressed Images…» и появившемся окне выберете папку, куда будут сохраняться сжатые картинки.
- Нажмите на кнопку «Compress All» и дождитесь окончания процесса.
Рис. 8. Работа в ImageCompressor
По окончанию сжатые файлы можно будет найти в указанной на шестом шаге папке.
Pngyu
Еще один очень необычный инструмент, который прекрасно уменьшает размер фотографий. Основное его отличие состоит в том, что Pngyu – инструмент кроссплатформенный. Им могут пользоваться приверженцы Windows и поклонники Mac OS.
Правда, Pngyu, как уже можно было понять из названия, работает с единственным форматом файлов – PNG. Поэтому, опять же, перед использованием необходимо конвертировать фото в этот формат.
В этом есть смысл!
Pngyu – действительно один из самых крутых инструментов для сжатия фото! Им точно стоит воспользоваться.
Интересно: Иногда за счет конвертирования фотографий из одного формата в другой можно добиться уменьшения размера файла. Правда, и качество при этом может потеряться до такой степени, что это будет заметно.
Чтобы использовать Pngyu, сделайте вот что:
- Скачайте Pngyu на свой компьютер и запустите его – вот ссылка для Windows, а вот для Mac OS.
- Перетащите курсором мышки все исходные картинки в самой большое поле посредине окна программы. Там еще изначально написано «Drop here».
- Если вы хотите поменять какие-то настройки сжатия, нажмите на кнопку «Custom» вверху Pngyu (слева).
- Если вы хотите, чтобы был перезаписан оригинал, то есть у вас не было двух изображений – одного исходного, а одного сжатого, оставьте выбранной кнопку «Overwrite the original». А если вы хотите указать путь для выходной картинки, выберете «Custom» и сделайте это.
- Нажмите на кнопку «Compress Start». Начнется сжатие. Дождитесь его окончания.
Рис. 9. Работа Pngyu
В том самом поле, куда вы изначально загружали картинки, будет показан исходный размер каждого файла и размер сжатой картинки. Там же есть информация о том, на сколько процентов произошло сжатие и сколько удалось сэкономить (в Мб или Кб).
В общем, тоже весьма удобно и просто!
FILEminimizer
Эта программа использует очень радикальный подход к сжатию фотографий, а также самых разных файлов иного назначения. Она удаляет все, что не относится непосредственно к картинке. Это могут быть метаданные, какие-то подписи, дополнительная информация и так далее.
Также FILEminimizer перекодирует фотографии. В некоторых случаях это приводит к тому, что качество фото теряется, но все это можно настроить. Хотя этот процесс тоже достаточно сложный. Среди всех описанных здесь программ у FILEminimizer самый высокий процент сжатия.
В самом простом виде использование данной программы выглядит следующим образом:
- Изначально программа скачивается, к примеру, по этой ссылке , и запускается на компьютере.
- После запуска исходные файлы следует поместить в поле под надписью «Files to optimize».
- Затем достаточно всего лишь нажать на кнопку «Optimize Files». Программа автоматически выберет все необходимые параметры. Если вы хотите все-таки настроить их, поставьте галочку напротив пункта «Custom Compression» и нажмите на кнопку «Settings». Появится окно настроек, в котором и можно будет выбрать все, что вам нужно.
Рис. 10. Работа в FILEminimizer
Как видим, существует немало хороших программ для сжатия фотографий, которые помогут вам сэкономить место на своем носителе информации.
Ниже приведена наглядная инструкция по использованию программы FastStone Image Viewer.
Сжатие изображений – очень важный процесс, ведь в конечном итоге он позволяет сэкономить место на жестком диске, способствует увеличению скорости загрузки сайта и экономии трафика. Но как разобраться среди множества различных программ для оптимизации изображений, каждое и которых имеет свой особенный функционал? Давайте узнаем о возможностях самых популярных решений для сжатия изображений.
Программа для сжатия фотографий без потери качества RIOT отличается не только широким функционалом, который кроме компрессии файлов включает возможность изменения их размера и конвертации в другие форматы, но и очень удобным интерфейсом. Важно то, что данное приложение поддерживает оптимизацию сразу нескольких форматов графических файлов. Главным минусом является отсутствие русскоязычного интерфейса.

Caesium
Ещё одной популярной программой для оптимизации фотографий является Caesium. Главной ее фишкой является высокая точность настроек сжатия изображений. Отдельно стоит выделить очень удобный графический интерфейс. Кроме того, в отличие от большинства программ для оптимизации картинок, Цезиум русифицирована. Однако, несмотря на то, что данная она работает с несколькими форматами графических файлов, поддерживает обработку далеко не всех популярных расширений. Например, Caesium не работает с форматом GIF.

Light Image Resizer
Довольно мощной программой для сжатия и оптимизации фотографий является Light Image Resizer. Данный программный продукт, несмотря на свой относительно простой вид, это действительно серьезное решение для обработки изображений. Хотя сжатие графических файлов – это главная функция программы, она также имеет в своем багаже целый ряд инструментов для редактирования фотографий. С ее помощью можно производить обрезку, наложение эффектов, уменьшение физического размера изображения, конвертацию в различные форматы. Отечественному пользователю придется по душе тот факт, что Light Image Resizer полностью русифицирована. Данное приложение не имеет существенных недостатков, но за таковой можно принять тот факт, что оно одно из немногих, описанных в данном обзоре, которое имеет условно-бесплатную лицензию. То есть, за продолжительное использование придется заплатить.

Advanced JPEG Compressor
В отличии от предыдущих, программа Advanced JPEG Compressor не специализируется на сжатии нескольких типов графических файлов, а сконцентрирована на работе с одним форматом – JPEG. Она считается одним из лучших решений для оптимизации файлов с данным расширением, обеспечивает качественную компрессию и высокую скорость сжатия. Кроме этой первостепенной задачи, программа предоставляет возможность редактирования изображений, в том числе с помощью удобного графического эквалайзера. Она способна конвертировать целый ряд популярных графических форматов в файлы с расширением JPEG. Кроме того, производится обратная конвертация изображений JPEG в формат BMP. Но официальная версия, к сожалению, не русифицирована. К тому же, функционал бесплатной версии, которой можно пользоваться непродолжительный период, очень урезан.

PNGGauntlet
Аналогом предыдущей программы, только специализирующимся на сжатии изображений в формате PNG, является PNGGauntlet. Благодаря встроенным инструментам PNGOUT, OptiPNG, Defl Opt она очень качественно сжимает фотографии данного формата. Кроме того, конвертирует целый ряд графических форматов в картинки PNG. Но, к сожалению, общий функционал этой программы достаточно ограничен, и она не имеет больше возможностей, кроме тех, что указаны выше. Кроме того, отсутствует русификация.

OptiPNG
Приложение OptiPNG, как и предыдущее, так же предназначено для сжатия картинок в формате PNG. Оно входит как компонент в состав PNGGauntlet, но может использоваться и отдельно, обеспечивая высокое качество компрессии данного типа файлов. Кроме того, существует возможность конвертации ряда графических форматов в формат PNG. Стоит отметить, что существенным неудобством данной утилиты является отсутствие графического интерфейса, так как она работает через консоль командной строки.

Jpegoptim
Аналогом программы OptiPNG, только предназначенным для обработки файлов в формате JPEG, является утилита Jpegoptim, которая также работает из консоли (командной строки) и не имеет графического интерфейса. Но несмотря на это, она считается одной из лучших по уровню компрессии картинок JPEG и быстроты работы с ними. Но, в отличии от OptiPNG, данное приложение не имеет возможности конвертирования изображений других форматов в формат, на котором оно специализируется (JPEG), то есть является ещё более узкоспециализированным.

FileOptimizer
В отличии от предыдущей программы, FileOptimizer не концентрирует свое внимание на работе только с одним типом файлов. Более того, она способна сжимать не только изображения, но и видео, аудио, документы, программы и т.д. Перечень форматов, файлы которых FileOptimizer может оптимизировать, просто впечатляет. Но несмотря на свою «всеядность», программа очень проста в использовании. В то же время, нельзя не отметить, что побочным эффектом универсальности являются её относительно слабые возможности по работе с файлами графических форматов. Например, в отличие от большинства решений для сжатия картинок, не может проводить даже элементарное редактирование изображений.

Faststone Image Viewer
В отличии от предыдущей, программа Faststone Image Viewer является как раз комплексным решением для работы с изображениями, причем сжатие файлов данного типа это далеко не главная её функция. Программа является, в первую очередь, мощным просмотрщиком и редактором картинок, работающим с огромным количеством графических форматов. Нужно отметить, что ее нерационально использовать только в качестве инструмента для сжатия изображений. Это объясняется тем, что собственный вес программы Faststone Image Viewer довольно большой, а управление процессом компрессии осложнено перенасыщенным функционалом.

Как видим, разнообразие программ для сжатия и оптимизации изображений довольно большое. Они могут специализироваться как на отдельном формате фотографий, так и поддерживать возможность работы с множеством форматов картинок и даже с совершенно других типов данных. Могут иметь только одну функцию – сжатие изображений, — или же быть очень многофункциональными, при этом компрессия файлов может являться далеко не главной их задачей. В общем, пользователи имеют возможность выбрать именно то приложение для сжатия фотографий, которое им больше подходит.