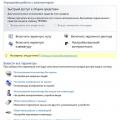Нет комментариев
Проблемы с «великим и могучим» встречаются на письме у многих по разным причинам. У одних безграмотность осталась со школы, для других русский язык изначально не родной, ну а кто-то просто невнимателен при быстром наборе текста. С некоторых пор во всех популярных браузерах есть встроенный инструмент автоматической проверки орфографии. Например, как в программе MS Word. У многих эта функция отключена и не все знают, как ее активировать, а некоторые даже не подозревают о ее существовании. Поэтому в данной статье мы покажем, как включить проверку правописания в некоторых распространенных браузерах.
Включение автоматической проверки орфографии в браузере Chrome
Находясь в любом месте ввода текста, вызовите контекстное меню правой кнопкой мышки, и в пункте «Параметры проверки правописания» поставьте галочку «Проверять правописание в текстовых полях».

Здесь же можно указать язык, по которому следует отслеживать правописание. Если необходимого языка в списке нет, тогда его можно добавить, выбрав «Настройки языка»

И в открывшемся окне настроек нужно нажать кнопку «Добавить».

Появится список словарей для большого количества различных языков. Выберите нужный.
Теперь, когда все необходимые настройки сделаны, любое написанное слово с ошибкой отныне будет автоматически подчеркиваться красной линией. Нажав по нему правой кнопки мыши, вы увидите в самом верху контекстного меню подсказку наиболее вероятного слова, по мнению браузера.

Для того, чтобы усовершенствовать качество предложений по замене слов, можно подключить алгоритм «Возможно, вы имели в виду», как в поиске Google. Для этого вновь вызовите контекстное меню вышеописанным способом, и выберите «Искать подсказки в Google»

После чего подтвердите намерение во всплывающем диалоговом окне

Включение автоматической проверки орфографии в браузере Opera
Здесь аналогично, как и в Chrome. Нажмите в поле ввода текста правой кнопкой мыши и выберите «Проверять орфографию».

Очень часто приходилось встречать, что по умолчанию в опере стоит проверка только английского языка, без возможности выбрать русский. Исправить это в принципе не сложно.
В контекстном меню, открываем «Список» и выбираем «Добавить/удалить словари».

Находим в списке языков «Русский» и жмем кнопку «Далее».

После загрузки словаря необходимо будет принять «соглашение пользователя» и указать язык по умолчанию. После чего нажать кнопку «Завершить».

Отныне каждое неправильно введенное слово будет подчеркнуто, нажав по нему правой кнопкой мыши, в самом верху контекстного меню можно увидеть предложение браузера на правильную замену.
Включение автоматической проверки орфографии в браузере FireFox
Процесс запуска проверки правописания полностью идентичен рассмотренным действиям в браузере Opera.

Включение автоматической проверки орфографии в браузере Internet Explorer
В ранних версиях IE не было встроенной функции проверки орфографии и приходилось устанавливать специальное расширение под названием Speckie. Однако, теперь это легко включить внутренними средствами браузера. Для этого нужно зайти в «Сервис» — пункт «Настроить надстройки».

В окне настроек, выберите «Проверка орфографии» и в списке языков укажите «Русский». Поставьте галочку напротив опции «Включить проверку орфографии» и нажмите «По умолчанию».

Оранжевым цветом обведен пункт «Enforce strict ё». Это для сторонников и защитников значения буквы «Ё». Если вы поставите здесь галочку, то, к примеру, слово «елка» (через «е») будет считаться ошибкой.
Соответственно, как и другие браузеры, IE показывает предложения по замене слова. Для этого нужно нажать правой кнопкой мыши по нему. Варианты правильного варианта будут отображаться также в самом верху контекстного меню.
В заключение статьи, хочется сказать несколько слов о недостатках.
Первый и самый важный минус (как по мне) в том, что все браузеры проверяют только орфографию. На пунктуацию их действия не распространяются.
Второй – некоторые слова (специфические или редкие термины, а также сленг) определяются как ошибочные, несмотря на то, что написаны они правильно.
И все же имеющийся инструмент проверки орфографии полезен и в нынешнем виде. Разработчики браузеров постоянно модернизируют свои продукты, поэтому наверняка и этот инструмент будет еще не раз усовершенствован.
После того, как я сменил свой Windows 7 с 32-х разрядной версии на x64 и установил браузер Хром (который является 32-х битным), у меня почему-то перестала работать проверка правописания орфографии (spell checker) для русского языка (для других языков почему-то всё работало нормально). Проблема проявлялась в том, что почти все русские слова подчёркивались. В настройках проверки правописания я менял разные параметры, но это не помогало.
Я не сразу нашёл в интернете решение этой проблемы, но всё-таки нашёл на одном англоязычном форуме, за что автору статьи большое спасибо.
Решение проблемы «Не работает проверка правописания в Google Chrome»
Буду краток. В моём случае всё заработало после того, как я:
Шаг 1 : Закрыл Google Chrome
Шаг 2 : Зашёл в папку расположения браузера, которая находилась у меня по адресу:
C:\Users\Admin\AppData\Local\Google\Chrome\User Data
Это стандартное расположение папки Хрома, Admin здесь — имя пользователя Windows.
Шаг 3 : В этой папке находится файл ru-RU-2-0.bdic, это файл русского словаря (он занимает около 400 Кб). Именно с этим файлом что-то не так. Я просто удалил его.
Шаг 4 : Затем, когда я запустил Google Chrome, проверка правописания для русского языка заработала.
Если я правильно понял, Google Chrome увидел, что файл словаря отсутствует, поэтому он скачал с интернета новый «правильный» словарь, который весил уже 2 Мб.
После повторного запуска Хрома проверка орфографии стала работать нормально, или если быть точным — как раньше. Надеюсь данная статья помогла вам решить проблему с некоректной работой
Firefox automatically checks the spelling of words that you enter in text boxes containing more than one line. As soon as you finish typing a word, it is checked against the words in the installed dictionary. If the word is not found in the dictionary, it will be underlined in red, as in the following example:
Table of Contents
Disabling automatic spell-checking
By default, Firefox is configured to automatically check spelling. You can turn it off in the Options Preferences window:
Note: Some options may not appear in the preferences window in custom builds of Firefox.
Correcting misspelled words
When spell-checking is enabled, you can easily correct misspelled words. To correct the misspelled word, Right-click Hold down the control key while you click on it and select one of the suggested words at the top of the menu.
If none of the suggested words is appropriate, you must manually edit it. If you are sure the word is spelled correctly, you can add it to the dictionary. To add a word to the dictionary, Right-click Hold down the control key while you click on it, and select Add to Dictionary .
Note : Added words apply to all your dictionaries.
Adding dictionaries
You can install other dictionaries as necessary.
Switching dictionaries
After the dictionary is installed, you can switch to it, as needed. To switch to a different installed dictionary, Right-click Hold down the control key while you click in a multi-line field, select Languages , then select the dictionary you want to use.
Знание русского языка не у всех идеально. Чтобы исправить досадные текстовые ошибки, воспользуйтесь компьютерными помощниками. Для этого в майкрософтском Word, например, достаточно включить проверку орфографии в Word.
- Для Word 2003: Сервис - Параметры - Правописание - Автоматически проверять орфографию (установите флажок). Здесь же можно проверять грамматику, если установить флажок рядом с "Автоматически проверять грамматику".
- Для Word 2007: Office - Параметры Word - Правописание - выбрать "Автоматически проверять орфографию".
- Для Word 2010: Рецензирование - Правописание - нажать кнопку "Правописание". Для установки автоматической проверки орфографии сделать следующее: Файл - Справка - Параметры - нажать кнопку "Правописание". Чтобы включить/выключить проверку орфографии и грамматики в текущем документе, зайдите в раздел "Исключения для" и щелкните "Имя текущего файла". Снимите или установите флажки напротив "Скрыть грамматические ошибки в этом документе" и "Скрыть ошибки правописания в этом документе". Чтобы включить или выключить проверку орфографии во всех новых создаваемых документах, в разделе "Исключения для" выберите "Все новые документы" и установите или снимите флажки около "Скрыть грамматические ошибки в этом документе" и "Скрыть ошибки правописания в этом документе".
Правописание можно проверить в режиме онлайн и в браузере. Как включить проверку орфографии, коротко в нашей инструкции. Прежде всего, нужно открыть нужный браузер.
Mozilla Firefox
Перейдите по ссылке Словари и локализации . Затем войдите в меню браузера в "Правка" - "Настройки" - "Дополнительные" и нажмите на вкладку "Общие". Поставьте крестик в графе "Проверять орфографию при наборе текста".
Если не помогло, заходим на любой сайт и кликаем правой кнопкой мыши на поле для комментариев, в появившемся окне ставим галочку напротив "Проверки орфографии".
Opera
В этот браузер автоматически встроена проверка орфографии. Чтобы ее проверить, в поле для текста нужно нажать на правую кнопку мыши и отметить «Проверка орфографии». В принципе, это все. Ничего сложного, правда? Переходим к следующему веб-браузеру.
Google Chrome
Войдите в "Настройку и управление Google Chrome", выберите "Настройки". В конце страницы нажмите на "Показать дополнительные настройки". Найдите "Языки" и нажмите на кнопку "Настройки языков и проверки правописания...". Поставьте галочку около "Включить проверку правописания" и нажмите ОК.
IE (Internet Explorer)
В этом браузере не поддерживается онлайн-проверка правописания. В этом случае используйте плагин Speckie , который скачивается с официального сайта разработчика. После установки в контекстном меню добавьте в разделе "Словари" русский. Программа поддерживается только в версиях IE 6, 7, 8 и 9.
Safari
Как правило, в этом браузере функция проверки орфографии включена автоматически. Если нет, на панели инструментов в правом углу в «Меню» в разделе «Правка» - «Правописание и грамматика» поставьте галочку в нужном поле и нажмите на кнопку «ОК».
Всем привет! И снова у клавиатуры я, Сергей. Во как начал:). А если серьезно и по делу, то буду сейчас писать ну просто очень полезный совет о том, как включить проверку правописания в Opera, и как добавить проверку русского и украинского языка. На самом деле, проверка правописания в браузере штука очень полезная. Но вот в Опере сразу после ее установки, есть проверка только английского языка. Сейчас мы добавим еще два, или вы же сможете добавить себе столько языков, сколько вам нужно.
Проверка правописания работает во всех формах, на всех сайтах. Например вы пишете у меня на блоге комментарий, и так совсем случайно сделали ошибку в слове. Если проверка правописания включена, то оно будет подчеркнуто красной линией, как в ворде. А если нажать на это неправильно написанное слово правой кнопкой мыши, то появится возможность выбрать правильный вариант слова.
Я и с этой проверкой не мало ошибок делаю на блоге:), ну вы меня извините, печатать приходится много, за всеми ашибками и не уследишь:). А вот например при переписке Вконтакте, проверка правописания в Опере может сделать вас и меня более образованными:). Я пишу как это сделать в Opera, потому что пользуюсь исключительно этим браузером, возможно напишу еще и о других браузерах.
Ну я думаю что вы уже поняли, что это очень классно и полезно. Особенно для тех, у кого в школе по русскому, или украинскому языку была двойка:).
Как включить проверку правописания в Opera?
Как я уже писал, проверка в том браузере уже включена по умолчанию. Но там только установлен один словарь, и тот английский. Нам же нужно добавить еще словари, которые нам необходимые.
Как добавить проверку русского и украинского языка?
Сейчас я напишу как добавит проверку этих двух языков, на самом деле ничего сложного.
На любом поле для ввода текста нажмите правой кнопкой мыши. Может например сделать это на форме для отправки комментариев, ниже. Проверьте, что бы стояла галочка на “Проверять орфографию” . Стоит? Все нормально, если нет, тогда поставьте. Дальше наведите курсор на “Словари” , и выберите “Добавить/удалить словари” .

Появится окно, в котором нужно выделить галочкой те словари, которые нужно добавить в Оперу для проверки орфографии. После того как выберите словари, нажмите “Далее” .
 Начнется загрузка словарей. Появится окно с лицензионным соглашением для каждого языка. Ставим галочку “Согласен с условиями лицензионного соглашения”
и нажимаем “Далее”
.
Начнется загрузка словарей. Появится окно с лицензионным соглашением для каждого языка. Ставим галочку “Согласен с условиями лицензионного соглашения”
и нажимаем “Далее”
.

После загрузки всех словарей, появится окно, в котором можно выбрать язык для проверки правописания в Опере, который будет использоваться по-умолчанию. Я выбрал русский и нажал “Завершить” .