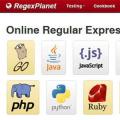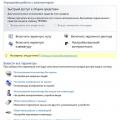Современные Андроид смартфоны оснащаются очень качественными камерами, зачастую превосходящими по качеству бюджетные веб-камеры. Так что камеру Андроид телефона можно использовать в качестве веб-камеры для ПК или как камеру видео-наблюдения! Вы сможете использовать ее для общения в видео-чатах или любых других нужд: смартфон будет определятся компьютером как настоящая веб-камера.
Как использовать смартфон как веб-камеру по Wi-Fi или интернету используя IP Webcam
Для всех операций нам потребуется приложение IP Webcam, это бесплатная программа позволяет создавать онлайн вещание прямо с Андроид устройства. Но есть ограничение, просмотреть онлайн трансляцию смогут лишь участники одной сети. Иными словами ваш компьютер и телефон должны быть подключены к одному и тому же роутеру, по wi-fi, но доступ к трансляции можно получить и просто через интернет, для этого потребуется программа Ivideon.

Как использовать смартфон как веб-камеру для компьютера по USB кабелю
Порой, бывает что нету возможности соединить смартфон и ПК по интернету, так что остается только старый добрый USB кабель. Чтобы подключить смартфон как вебкамеру используя USB придется использовать приложение DroidCamX. Что примечательно, подключится можно будет и по Wi-Fi, причем приложение поудобнее чем предыдущее.

Решение проблем и правильные настройки
- Большая задержка или видео сильно отстает
Вам нужно уменьшить разрешение видео-потока в настройках приложений, либо изменить FPS.
- Видео плохого качества или слишком темное/засвеченное
Ищите в настройках программы IP Webcam - "Баланс белого", а в DroidCamX - все делается в ПК клиенте программы.
IP-камера - штука полезная, но отдавать несколько сотен долларов за систему видеонаблюдения можно лишь в том случае, если вы определенно знаете, что она вам нужна. Во всех остальных случаях, особенно, когда речь идет о простейших задачах организации видеотрансляции, с этим может справиться любой смартфон на Android. В качестве временного решения это наиболее оптимальный вариант, для которого потребуется сам смартфон и специальное приложение. Рассмотрим лучшие из них.
Самое популярное приложение, превращающее смартфон или планшет в камеру видеонаблюдения. Главное его преимущество - огромное количество настроек, которые могут сбить с толку рядового владельца Android-гаджета, но их наверняка оценят продвинутые пользователи. IP Webcam по сути не имеет привычного для такого рода программ интерфейса. Вместо интуитивно понятного экрана при запуске сразу предлагается меню настроек, пролистав которое до самого низа, можно найти главную опцию для запуска видеотрансляции.
После этого приложение переходит в режим съемки, а на экране отображается адрес для просмотра трансляции и удаленного управления камерой устройства. Сделать это можно любым удобным способом: через браузер, сторонние программы для видеонаблюдения и даже через медиаплеер VLC. Этот способ действителен только в пределах локальной сети.

Возможности тонкой настройки IP Webcam настолько безграничны, что приложение достойно отдельного обзора. В программе можно настраивать практически все, начиная от разрешения видео, его битрейта и формата записи и заканчивая созданием пользовательского интерфейса камеры. Искушенных пользователей порадуют функции управления датчиками мобильного устройства для срабатывания на движение и звук. Помимо этого, приложение имеет интеграцию с утилитой Tasker (назначение действий на определенные события), но эта функция доступна только в платной версии.
Удаленное управление камерой осуществляется на любом устройстве, где есть доступ в интернет: на смартфоне, планшете или компьютере. Вы можете просматривать трансляции, записывать видео и звук, делать снимки. К слову, все записи сохраняются в память устройства, есть поддержка циклической записи - при достижении указанного порога, программа начнет автоматически затирать старые ролики.


IP Webcam поддерживает онлайн-трансляции в реальном времени через Ivideon. Для этого необходимо зарегистрироваться в сервисе видеонаблюдения и подключить свой аккаунт в приложении IP Webcam.

Здесь, в зависимости от тарифного плана, можно настроить камеру на автоматическое сохранение всех событий в облако.
Alfred вполне сгодится начинающим пользователям. Приложение имеет базовый набор функций и простой интерфейс. При этом является универсальным, то есть может выполнять роль как камеры, так и монитора, переключение между этими двумя режимами осуществляется в любой момент.


Чтобы синхронизировать камеру и монитор потребуется учетная запись Google. Alfred позволяет подключать и удаленно управлять сразу несколькими устройствами. Приложение в равной степени поддерживает трансляции через Wi-Fi и мобильный интернет, автоматически выбирая лучшее соединение.
Функциональные возможности программы зависят от режима использования смартфона. Если устройство выбрано в качестве камеры, то здесь можно выбрать несколько опций относительно его камеры и активировать датчик движения с тремя уровнями чувствительности.


В режиме монитора все эти функции доступны удаленно, плюс есть возможность настроить уведомления на события, просмотреть архив записей в облаке и запросить некоторую служебную информацию с удаленного устройства (уровень заряда батареи, Wi-Fi, количество обрывов связи за последние 7 дней). Во время просмотра трансляции пользователь может записать видео (до 30 секунд), передать звуковое сообщение, переключить камеру, включить вспышку и повернуть картинку по часовой стрелке.



Наблюдать за происходящим можно и через веб-интерфейс сервиса. В этом случае появляются две дополнительные функции - возможность масштабировать картинку и делать снимки с удаленного устройства.

Видео в основном транслируется с частотой не более 10 кадров в секунду, качество можно назвать приемлемым разве что в момент, когда картинка статичная. При движении в кадре качество видео сильно ухудшается. К сожалению, ситуацию можно улучшить только в платной подписке.
Незамысловатая программа, которая превращает мобильный гаджет в скрытую камеру видеонаблюдения. TrackView - это универсальная утилита, которая объединяет в себе возможности вести слежку на одном устройстве и управлять этим процессом на другом. При этом функциональность приложения абсолютно одинаковая, независимо от режима его использования.
Обязательным условием для организации видеонаблюдения является регистрация в сервисе, поддерживается авторизация через Google. Качество картинки в приложении отличное, задержки минимальные. Из функций доступны запись видео, двусторонняя передача звука Push to Talk, переключение камер, активация вспышки. Одна из наиболее сильных сторон TrackView - функция обнаружения движения и звука. Работает она исправно, при срабатывании датчика начинается запись 15-секундного видео, на удаленное устройство приходит соответствующее уведомление.
Кроме того, TrackView отслеживает GPS-местоположение. К преимуществам программы стоит также отнести автоматическое копирование всех записей в облачное хранилище Google Drive.
AtHome Video Streamer работает в связке с AtHome Camera. Первое приложение выступает в роли клиента (стримера), второе - в роли сервера, управляющего камерой на удаленном устройстве. Причем в качестве и того и другого может использоваться не только мобильное устройство на iOS и Android, но и компьютер под управлением Windows.

Клиентская часть, как зачастую это бывает, не содержит каких-либо существенных настроек. Вы просто устанавливаете AtHome Video Streamer на том устройстве, который будет вести съемку. Единственное, что можно и даже нужно настроить, это переключить видеокодек с программного на аппаратный. Далее утилита автоматически присваивает гаджету имя, пароль и название трансляции, которые понадобятся для удаленного подключения к камере.


AtHome Camera располагает значительно большими функциями. Прежде всего, здесь вам придется зарегистрироваться. Программа позволяет добавлять сразу несколько камер и мониторить их одновременно. Делается это путем ручного ввода данных либо сканированием QR-кода. Есть также автопоиск устройств в локальной сети. AtHome Camera умеет подключаться к удаленной камере через интернет, будь то 3G/4G или Wi-Fi. Картинка - приемлемая, максимальное разрешение видеопотока в бесплатной версии сервиса составляет 640×480 пикселей.
Помимо базовых функций управления камерой, в приложении есть запись по расписанию по двум интервалам времени и запись при обнаружении движения. Все видео и фото сохраняется локально на устройстве. Можно указать программе отправлять тревожные уведомления на электронную почту. AtHome Camera умеет сохранять записи и в облаке, но только после оформления подписки. В целом, приложением вполне можно пользоваться и бесплатно, если вам не нужны дополнительные функции и не смущает обилие рекламы. Кстати, реклама убирается отдельно за $2.
Еще одна простая в использовании утилита для организации видеонаблюдения при помощи двух мобильных устройств. Отличительной особенностью WardenCam является тот факт, что она использует только облачное хранение данных (Google или Dropbox). То есть все записи не сохраняются на самом устройстве. В остальном приложение по своим функциональным возможностям и принципу работы похоже на Alfred. Здесь также выбирается тип использования смартфона - камера или монитор, при этом роль гаджета можно поменять в любой момент. Синхронизация между устройствами осуществляется с помощью учетной записи Google.
В режиме монитора пользователю доступны такие функции, как непрерывная запись, переключение камер, поворот экрана, включение вспышки, Push to Talk и активация датчика движения. Здесь же можно настроить камеру удаленного устройства (разрешение и качество видео, экспозицию, энергосбережение и прочее). Среди наиболее важных опций стоит отметить чувствительность датчика движения и активацию записи по расписанию при обнаружении движения.
К слову, и без особых настроек датчик движения работает отлично, события автоматически записываются и отправляются в облако, соответствующие уведомления приходят на удаленное устройство. Качество трансляции также не подкачало - картинка достойная, максимальное разрешение в моем случае составляло 864×480 пикселей, хотя в настройках можно выставить вплоть до Full HD.
Единственный существенный минус WardenCam - это ограничение на запись суммарно до 48 часов в бесплатной версии приложения. Pro-версия без рекламы и ограничений по времени записи видео обойдется примерно в $7,5 одноразовым платежом.
Telephoto - программа несколько другого плана с интересной задумкой для организации видеонаблюдения через Telegram. По сути это просто служба, которая подключается к заранее созданному боту, выполняющего роль охранной системы. Приложение ставится на смартфон или планшет под управлением Android, а на другом устройстве необходим лишь Telegram. Управление осуществляется в самом мессенджере, где прежде всего нужно создать бота и активировать его в Telephoto. Делается все это очень просто - в приложении есть детальная инструкция по настройке программы.
Запустив сервис, переходим к боту. Он умеет присылать фото с обеих камер по запросу или по расписанию через любой интервал времени, предупреждать об обнаружении движения, отправлять уведомления о событиях на удаленный смартфон, получать GPS-данные и записывать звук. Еще одной интересной функцией Telephoto является интеграция с Tasker, благодаря чему пользователь может отправлять через бота любые команды по управлению мобильным устройством.
При всех своих достоинствах, несколько недостатков в Telephoto все же имеется. Например, при обнаружении движения программа отправляет серию из нескольких снимков в виде GIF-анимации, где зачастую трудно рассмотреть человека в кадре. Кроме того, съемка фото в высоком разрешении и смена камеры для датчика движения (по умолчанию активна фронтальная камера) доступны только в платной Pro-версии. А в целом, приложение достаточно интересное и перспективное.
Довольно часто в техподдержке нас спрашивают, можно ли использовать камеру смартфона (iPhone или Android) в качестве веб камеры? Да, это возможно, притом очень просто. Вам не потребуется даже подсоединять смартфон к компьютеру кабелем. Ниже мы дадим пошаговую инструкцию.
Итак, вот что потребуется:
- - Смартфон (iPhone/iPad или на системе Android) со встроенной камерой и активным подключением к сети через wifi
- - Программка AlterCam для подключения к камере смартфона
Камера смартфона в качестве веб камеры - как это работает?
Программа AlterCam установит в вашу систему виртуальную веб камеру, в которую можно транслировать всё что угодно - будь то видео с реальной веб-камеры (с добавленными в реальном времени эффектами!), видео рабочего стола или даже заранее записанный видеофайл. В нашем случае источником видео для виртуальной веб камеры будет камера смартфона. Программа AlterCam подключится к камере смартфона по IP протоколу и будет в реальном времени брать с неё видео и транслировать в виртуальной веб камере. Может это и сложно звучит, но настроить очень просто - вот пошаговая инструкция:
Первым делом надо конечно и установить ее на компьютере. Это несложно и требует всего несколько кликов мыши. Программа запустится автоматически после установки.
Теперь нам надо установить приложение IP-камеры на смартфон. Для Андроид смартфонов устанавливаем вот это приложение (оно бесплатное). Для iPhone/iPad/iPod touch устанавливаем приложение iPCamera - High-End Network Camera . Не бесплатное, но недорогое, 1$ (бесплатного рабочего у нас найти не вышло).
Для Android: Запускаем приложение IP Webcam на смартфоне. Там будет список настроек, обычно по умолчанию всё настроено оптимальным образом, поэтому листаем в самый низ и выбираем пунктик "Запустить"
Для iPhone/iPad: Запускаем приложение iPCamera. При первом запуске надо будет разрешить доступ приложения к камере. Крутить настройки по кнопке Configure - по желанию (ну и на свой страх и риск), по умолчанию все работает хорошо.
Запускаем программку AlterCam на компьютере. В выпадающем списке "Камера" выбираем пункт "Добавить IP-камеру" . Дальше повнимательнее - ответственный шаг.
Подключаемся к камере смартфона программкой AlterCam. В диалоге добавления IP-камеры вводим "Название IP-камеры" - произвольная строка. Разрешение IP-камеры зависит от настроек камеры в приложении на смартфоне. Если вы не знаете точного значения, не изменяйте этот параметр.
Теперь главное - в нижней части приложения на смартфоне указан адрес, в точности переносим его в параметр "Адрес IP камеры" в AlterCam и (ВНИМАНИЕ!) добавляем к нему "/live" в случае iOS-устройства и "/video" в случае Андроид-устройства как показано на рисунке:

Нажимаем ОК. Если всё сделали правильно, то в программе AlterCam должна появиться картинка с камеры смартфона. Если картинка не появилась - проверьте, что предыдущие шаги выполнены корректно.
Теперь вам надо выбрать виртуальную камеру AlterCam там, где вы собираетесь использовать камеру смартфона - в скайпе (в настройках), в других чатах. Как видите, с AlterCam использовать камеру смартфона в качестве веб камеры - проще простого!
Кстати, вы можете наложить картинку с камеры смартфона в качестве дополнительной к основному видео. То есть вы можете выбрать свою вебкамеру на компьютере в качестве основного источника видео, а камеру смартфона - в качестве оверлея (уменьшенная картинка поверх основной). Или вы можете транслировать видео рабочего стола с наложенным поверх видео с камеры смартфона. Вобщем, AlterCam исполнит любые ваши фантазии:) Для того, чтобы добавить видео с камеры смартфона поверх основного видео, вам надо кликнуть на кнопке "Добавить IP-камеру" на вкладке "Оверлеи".
Надеюсь, статья оказалась полезной для вас. До новых встреч!
Что делать со сломанным телефоном , например, если у него разбился монитор? Дорогостоящий ремонт, либо купить новый! Но не торопитесь принимать поспешные решения — ваш девайс еще может сослужить неплохую службу, ведь можно использовать телефон как веб камеру ! Причем сделать это можно на смартфоне практически с любой установленной на него операционной системой, главное знать, какой софт устанавливать — и в итоге получится классный девайс для общения через интернет со своими друзьями и близкими — ведь не у каждого есть ноутбук со встроенной вебкой или отдельная камера для компьютера. А вот телефоном или планшетом на Android пользуется каждый второй, так что эта заметка про смартфон как веб-камеру будет очень кстати.
Работы всех приложений, позволяющих реализовать эту задачу, сводится к тому, что вы синхронизируете свое устройство через USB кабель или Bluetooth, в зависимости от приложения, и комп использует встроенную в телефон или смартфон камеру в качестве вебки. Качество изображения при этом зависит как от самой камеры, так и от программы. Как правило, в платном ПО оно несколько лучше, чем во free версиях.
Веб камера через телефон на Android — USB Webcam
Платформа Android в последние годы почти полностью захватила ранок мобильных операционных систем, поэтому начну с нее. Подключить телефон как веб камеру поможет бесплатное приложение, которое называется USB Webcam for Android. Скачать его можно в Play Market.
Специфика программы следующая: она состоит из двух частей — первая ставится на телефон, вторая — на компьютер (есть версия под Windows и Linux.). Работает с Facebook, ВКонтакте и другими флеш сервисами, неплохо дружит с прогами Yawcam, VirtualDub и Yahoo Messenger.

Итак, устанавливаем это приложение на смартфон, после чего в основном меню гаджета заходим в раздел «Настройки > Для разработчиков» и ставим флажок на пункте «Отладка по USB». Также отключаем на нем WiFi.

Далее запускаем скачанное нами приложение для использования телефона как веб-камеры и подключаем его кабелем USB к компьютеру. После этого понадобится скачать еще одну программу и установить ее на сам комп. Называется она USB WebCam PC Host — к сожаленью, официальный сайт разработчика почему-то недоступен, поэтому можете скачать ее из .
Устанавливаем эту прогу, после чего идем в папку «C:/Program Files (x86)/USBWebcam» и ищем там файл «usbwebcam.bat «. Запускаем и видим такую картинку:

Это значит, что все запущено и готово к работе с телефоном в качестве камеры. Теперь запускаем на компьютере какую-нибудь программу, через которую будем общаться, например Skype.
Открываем настройки и в качестве веб-камеры выбираем «GWebcamVideo», то есть наш телефон. Появится картинка, которую передает камера телефона.

К сожаленью, по опыту использования на некоторых телефонах и прошивках было замечено, что вместо изображения с камеры в скайпе появляется зеленый фон. Что ж, это глюк программы, остается надеяться, что разработчики устранят эту неисправность.
Но если с этой программой запустить на телефоне веб-камеру не получилось, то попробуем еще одну — DroidCam. Она также в свободном доступе лежит в маркете . Скачиваем, устанавливаем.

После запуска вот так будет выглядеть экран мобильника — запустится сервер с IP, присвоенным телефону в локальной сети (если включен WiFi) и наш порт «4747».

После этого сделаем несколько конфигураций в том самом файле «usbwebcam.bat», который нужно открыть в обычном Блокноте. В нем вы увидите следующие строки:
adb -d forward tcp:8080 tcp:8080
adb -d forward tcp:8081 tcp:8081
pause
Удаляем их и прописываем следующее:
adb -d forward tcp:4747 tcp:4747
pause
после чего сохраняем файл и запускаем.

Если хотите, то можно подключить телефон к вашему роутеру, чтобы ПК и Андроид были в одной локальной сети, и выбрать пункт подключения «WiFi» — тогда нужно будет еще вписать в соответствующую строку IP адрес смартфона в локальной сети — он указан в программе в телефоне.
Другая возможность — соединить ПК и телефон по Bluetooth. Для этого сначала нужно сделать сопряжение устройств (как это сделать будет рассмотрено в отдельной статье).
После этого можно опять открыть Скайп и проверить, обнаружился ли ваш телефон в списке доступных веб-камер.
Программа веб камера для телефона под управлением iOS (Apple)
Для превращения телефона Apple в веб камеру есть отличная универсальная прога PocketCam . Она, к сожаленью, платная, но стоит дешево и если вы регулярно общаетесь в сети, то стоит того, чтобы быть приобретенной. Более того, разработка данной компании имеет версию Android, а также приложения для получения видео с компа на телефон под Windows Phone и Windows Mobile. Для наглядности привожу официальное виде-руководство от разработчика.
Использование камеры телефона как веб камеры — Symbian и Windows Mobile
Нокиевский Symbian уже канул в лету — поддержка и выход новых версий этой операционки уже прекратился, но в свое время эти телефоны заполонили собой весь рынок, поэтому вполне вероятно, что у вас также завалялась какая-то финская модель, которая еще может нам послужить.
Первая из программ, работающих с Sym — бесплатное приложение для S60 2 и 3 — . Имеется версия Java с расширением.jar и EXE версия. Установка и подключение требует дополнительного описания:
- Устанавить прогу на компьютер или ноут;
- или Bluetooth;
- Открыть папку C:\Program Files\SmartCam и передать из нее на мобильник файл SmartCamS603rdEd_v1_4.sis или SmartCamS602ndEd_v1_4.sis для 3 или 2 версий операционки;
- Запустить SmartCam на компьютере и телефоне, выбрав подключение по bluetooth или Wi-Fi
Теперь в программе у вас будет картинка, передаваемая камерой с телефона.

Еще одна прога, которая работает не только с S60, но и Windows Mobile — еще одним дедушкой мобильных ОС, а также с UIQ 3.0 и iOS — Mobiola Web Camera. Она платная, но качество передачи значительно лучше, чем у предыдущих. Есть и Lite версия, но у нее время соединения ограниччено 5 минутами. Для работы телефона в качестве веб камеры нужно установить одну из версий программы под конкретную мобильную ОС. Поддерживает как подключение по WiFi, так и USB.

На этом сегодня все — подписывайтесь на новости Вайфайки и будьте в курсе всех технических штучек, которые можно реализовать на ваших компьютерах и смартфонах!
Если статья помогла, то в благодарность прошу сделать 3 простые вещи:
- Подписаться на наш YouTube канал
- Отправить ссылку на публикацию к себе на стену в социальной сети по кнопке выше
Современные смартфоны способны выполнять массу функций. По сути, это целый персональный компьютер в вашем кармане, который помогает решать различные повседневные задачи и позволяет выходить в интернет, где бы вы ни находились. Однако и в домашних условиях смартфон также может быть весьма полезным. В данной статье речь пойдет о том, как подключить смартфон как веб камеру к вашему персональному компьютеру.
Веб камера позволяет создавать видео связь с близкими и родными, которые на данный момент находятся далеко от вас. При этом вы не только слышите человека, но и видите его.
1. Итак, подключение смартфона к ПК в качестве веб камеры
Благодаря тому, что современные смартфоны имеют возможность подключения к ПК не только по USB кабелю, существует два способа использования мобильного устройства в качестве веб камеры:
- Путем подключения к ПК через USB порт;
- Посредством беспроводной связи Wi-Fi.
Стоит отметить, что оба метода не требуют от вас особых знаний и «сверхъестественных» настроек. Однако все же беспроводное подключение более удобно. Ваш смартфон не привязан к ПК достаточно коротким проводом и не ограничивает ваших действий. То есть при беспроводном подключении вы можете установить смартфон в любом удобном для вас месте, и даже перемещаться с ним по комнате. При этом скорость передачи данных не уступает кабельному соединению.
1.1. Как подключить смартфон в качестве веб камеры через Wi-Fi
Для подключения смартфона в качестве веб камеры через Wi-Fi соединение существуют различные приложения. К примеру, «USB Webcam for Android» и “Droid Cam”. Как уже говорилось – приложений масса, вам остается только выбрать, скачать и установить. Большинство из них вы сможете найти в бесплатном сервисе Google Play. Стоит отметить. Что для такого подключения вам необходима домашняя сеть или Wi-Fi модуль на ПК. Однако на сегодняшний день практически у каждого дома стоит Wi-Fi роутер, поэтому проблем быть не должно.
Все программы имеют один принцип работы. Поэтому, какое бы приложение вы не выбрали, следует выполнить следующие действия:
- Скачать и установить приложение на смартфон и ПК;
- В программе для видео звонков выбрать установленную программу в качестве веб камеры.
На этом подключение выполнено. Смартфон будет работать в качестве веб камеры, и вы сможете создавать видео чаты с друзьями и родными.
1.2. Как подключить смартфон в качестве веб камеры через USB
Для осуществления данного подключения также существуют специальные программы. Стоит отметить. Что преимущество данного подключения заключается в том, что смартфон будет постоянно заряжаться через USB.
Итак, для подключения смартфона в качестве веб камеры следует выполнить следующие действия:
- На смартфоне в настройках, в пункте «приложения» следует включить «Отладка USB»;
- Запустить приложение USB Webcam for Android на смартфоне и подключить его к ПК по USB кабелю;
- Скачать и установить клиент для персонального компьютера «USB Webcam PC Host»;
- В папке «С:ProgramFiles/USBWebcam» нужно запустить клиент через файл usbwebcam.bat.
2. Kак сделать вебкамеру из смартфона: Видео
Если вы все выполнили правильно, то, к примеру, в программе Skype у вас появиться возможность выбрать веб камеру смартфона. Стоит отметить, что изображение при этом будет иметь низкую частоту кадров.
3. Как подключить веб камеру к смартфону
Подключение веб камеры к смартфону также не требует особых навыков и знаний. Для этого вам потребуется специальный переходник, так называется USB OTG кабель. Также нужно будет скачать и установить специальное приложение, которое позволит управлять веб камерой.
Кабель USB OTG с одной стороны имеет разъем microUSB, который подключается к смартфону, а с другой – вход для подключения USB устройств. Вам остается только подключить USB OTG к смартфону, а также веб камеру к USB входу USB OTG. После этого нужно запустить приложение для управления веб камерой. Стоит помнить, что не все смартфоны поддерживаю такое подключение.