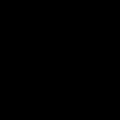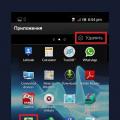Для удобства использования Windows 10 создано множество приложений, твиков и полезных утилит. На сегодняшний день выбор огромен, поэтому каждый пользователь может индивидуализировать свою рабочую среду, подобрав именно те утилиты, которые действительно ему нужны. В рамках данной статьи вы сможете узнать о весьма интересной Sticky Notes: что это за программа, как с ней работать и какую пользу она сможет принести.
О программе
Sticky Notes - небольшой, и в то же время, мощный инструмент для напоминаний или планирования распорядка дня. Функционал приложения прост - Sticky Notes создает заметку, которая крепится прямо на рабочем столе, а вы указываете в ней какие-либо данные. Эта информация будет все время быть на виду.
Запуск
Sticky Notes можно запустить несколькими способами:
- В поиск Windows введите Sticky и выберите найденное приложение.
- Откройте Пуск, выберите приложения на букву S и запустите стандартный органайзер.
Пока приложение работает (то есть активно на панели задач), заметки будут отображаться на рабочем столе.
Работа с заметками
Чтобы добавить новую заметку, нажмите на «Плюс» или воспользуйтесь комбинацией клавиш Ctrl+N. Любую информацию, можно записать в активном поле, ограничение по символам я не заметил. В случае нехватки места для отображения всего текста, будет доступна полоса прокрутки.
Заметки можно перемещать по рабочему столу. Просто зажмите ЛКМ верхнюю полоску стикера и перетащите в любое место на экране. Для индивидуализации заметки, вы можете выбрать ей другой цвет. Нажмите на три точки и выберите цвет из шести предложенных.
Также, окно заметки можно изменять в размере. Просто потяните мышкой одну из сторон.
Совет! Содержимое заметки в любой момент можно скопировать, вырезать или переписать.
Удаление стикера
Чтобы удалить заметку, сделайте ее активной и нажмите на корзину. Также убрать заметку можно с помощью сочетания клавиш Ctrl+D.
Переустановка
Если вам не удается открыть приложение Sticky Notes, попробуйте его сбросить стандартным способом. Эта утилита установлена в Windows 10 по умолчанию, поэтому для сброса:

Совет! Если проблема не решена, воспользуйтесь комплексным решением по устранению неполадок Windows 10 - Software Repair Tool .
Удаление
Удалить дефолтные приложения Windows 10 не получится обычным способом. Эти манипуляции нужно выполнять через строку PowerShell:

Если пожелаете вновь воспользоваться Sticky Notes, сможете отыскать
Windows 10 Anniversary Update, Microsoft представила современную версию приложения Sticky Notes, чтобы заменить классическую программу Sticky Notes, которую мы все использовали и знакомы.
Новое приложение Sticky Notes поставляется с несколькими новыми функциями, которые не являются частью классической программы Sticky Notes. В дополнение к новым функциям преимущество приложения Sticky Notes заключается в том, что мы можем легко сбросить и переустановить приложение, если оно не работает так, как предполагается.
В то время как Windows 10 не предлагает очень простой способ переустановки приложения Sticky Notes, вы можете переустанавливать Sticky Notes менее чем за пять минут либо с помощью встроенного PowerShell, либо с помощью стороннего инструмента, такого как CCleaner. Однако сброс приложения происходит прямо, как это можно сделать в разделе «Настройки».
Если приложения Sticky Notes не открываются или не работают, вы можете сбросить и переустановить их, следуя приведенным ниже указаниям.
Потому что только Windows 10 Anniversary Update (версия 1607) и более поздние версии поставляются с версией приложения Sticky Notes, этот метод не работает в версиях 1511 и более старых версиях Windows 10.
Метод 1 - сброс приложения Sticky Notes
Метод 2 - переустановите Sticky Notes через PowerShell
Метод 3 - переустановите Sticky Notes с помощью CCleaner
Метод 1
Сбросить приложение Sticky Notes в Windows 10
Обратите внимание, что сброс приложения Sticky Notes может удалить все существующие заметки.
Шаг 1: открыть Меню Пуск , Нажмите Настройки , чтобы открыть приложение «Настройки», нажмите Платформа , А затем нажмите Приложения и функции .
Шаг 2: Нажмите на Sticky Notes запись, нажмите Дополнительные параметры и нажмите Кнопка сброса .


Шаг 3: щелчок Сброс , когда вы увидите диалоговое окно подтверждения, чтобы сбросить приложение Sticky Notes.

Метод 2
Переустановите приложение Sticky Notes с помощью PowerShell
Если вы не знакомы с PowerShell, следуйте указаниям в методе 3.
Шаг 1: Откройте PowerShell с правами администратора. Для этого введите PowerShell в меню «Пуск» или «Поиск на панели задач», щелкните правой кнопкой мыши в записи PowerShell, а затем нажмите Запуск от имени администратора вариант.

щелчок Да если вы увидите приглашение контроля учетных записей пользователей для запуска PowerShell.
Шаг 2: В окне PowerShell введите или вставьте следующий код, а затем нажмите Enter.
Get-AppxPackage-AllUsers
Выполнение вышеуказанной команды выведет список всех установленных приложений по умолчанию в Windows 10, включая новое приложение Sticky Notes.

Шаг 3: Теперь, ищите запись Sticky Notes, и как только вы ее найдете, скопируйте ее PackageFullName как показано на рисунке ниже. Чтобы скопировать PackageFullName, выберите его, а затем используйте горячую клавишу Ctrl + C.

Шаг 4: Наконец, выполните следующую команду, чтобы удалить приложение Sticky Notes.
Удалить-AppxPackage PackageFullName
В приведенной выше команде замените PackageFullName фактическим PackageFullName, которое вы скопировали на предыдущем шаге.
Шаг 5: Закрыть PowerShell.
Шаг 6: Откройте эту страницу Магазина в своем браузере, нажмите кнопку «Получить приложение», чтобы автоматически открыть ссылку «Магазин» в вашем приложении Магазина, нажмите кнопку «Свободно / Установить», чтобы начать загрузку и установить приложение Sticky Notes. Это оно! Вы только что переустановили приложение Sticky Notes в Windows 10.

Метод 3
Переустановите приложение Sticky Notes в Windows 10 используя CCleaner
Пользователи, которые не хотят использовать PowerShell для удаления приложения Sticky Notes, могут использовать CCleaner (бесплатно), чтобы легко удалить приложение Sticky Notes. Вот как это сделать:
Шаг 1: Скачать CCleaner для Windows 10, Запустите установочный файл, чтобы установить его.
Шаг 2: После установки запустите CCleaner, нажмите Инструменты и нажмите Удалить для просмотра всех установленных приложений по умолчанию, приложений, установленных из магазина, а также традиционных настольных приложений.
Шаг 3: Нажмите на Microsoft Sticky Notes , чтобы выбрать его, а затем нажмите Удалить кнопка. Нажмите OK когда вы увидите диалоговое окно подтверждения, чтобы удалить приложение.

Шаг 4: Теперь, когда Sticky Notes удаляется, посетите эту страницу Sticky Notes в своем браузере, нажмите Получить приложение , чтобы открыть ссылку на приложение Store, а затем нажмите устанавливать or - чтобы загрузить и автоматически установить приложение. Просто как тот!

Узнайте, как восстановить удаленные заметки заметки в Windows.
Команда разработчиков регулярно выпускает различные приложения для Windows 10. На сегодняшний день список программ, подходящих для этой версии ОС, до такой степени обширен, что любой пользователь сможет подобрать себе множество полезных именно для него утилит. В этой статье будет рассматриваться приложение Sticky Notes. Ниже будет описан функционал утилиты, а так же сделан краткий обзор работы с ней.
Программа Sticky Notes
Эта утилита предназначена для составления индивидуального списка дел на каждый день. Программа весьма небольшая, но, несмотря на это, обладает достаточно мощным функционалом. С ее помощью вы можете делать небольшие стикеры и прописывать напоминания, которые они должны содержать. После этого заметка размещается непосредственно на рабочем столе, что позволяет постоянно держать ее на виду.

Активация
Для того чтобы запустить приложение можно воспользоваться двумя различными способами, а именно:

Все созданные вами заметки будут отображаться на рабочем столе до тех пор, пока утилита будет запущенна в трее.
Редактирование напоминаний
После запуска приложения активируется рабочее окно программы. Для того чтобы создать какую-либо заметку требуется кликнуть на значок «+» , после чего останется прописать необходимое напоминание. Осуществить такое же действие можно, воспользовавшись сочетанием Ctrl+N . Заметка не имеет лимита по объему, для того чтобы пролистать ее на какое-либо место воспользуйтесь шкалой, находящейся с правой стороны напоминания.

Созданные ярлыки есть возможность перетащить в любую область рабочего стола. Для этого окно захватывается с помощью левой клавиши мыши и просто переставляется на удобное место. Если у вас скопилось большое количество напоминаний, можно разделить их по каким-либо критериям, выделив другим цветом. Чтобы осуществить эту процедуру просто кликните на подходящий кружочек, в верхней области заметки.

Программа предоставляет возможность регулировать размер заметки. Делается это по аналогии с любым другим запущенным окном в Windows: наведите курсор на край вкладки, зажмите ЛКМ и тяните границу вкладки в нужную сторону.

Информация, указанная в напоминании может быть использована вами для вставки в любой графический редактор. Она с легкостью копируется, вырезается и т.д.
Удаление заметки
После того как информация написанная в стикере теряет свою актуальность, ее можно удалить. Для этого необходимо выделить заметку и кликнуть на иконку корзины, находящуюся в правом верхнем углу окна. Этого же результата можно добиться, если одновременно нажать клавиши Ctrl+D .

Переустановка приложения
С любой программой может возникнуть ситуация, что ее потребуется переустановить. Необходимость этого действия может быть продиктована различными сбоями в работе утилиты. К счастью, возобновить работу этого приложения достаточно просто, потребуется выполнить всего несколько шагов:

Настройки приложения будут автоматически возвращены в исходное состояние. Вам останется только запустить приложение.
Деинсталляция утилиты
Так как приложение является стандартным для Windows 10, с его удалением могут возникнуть некоторые проблемы. Процедуру деинсталляции придется осуществлять с использованием инструмента «PowerShell» .

Приложение достаточно удобно для тех людей, каждый день которых насыщен на различные события. Оно позволит вам сдать работу вовремя, не упустить важную встречу и многое другое. Не забывайте, что если случайно деинсталлировали приложение, его всегда можно установить заново, используя «Магазин Windows» .
Приветствую вас. Сегодня на рассмотрение к нам попала программа Sticky Notes, моя цель это раздобыть как можно больше информации об этой проге. Итак, я начал штудировать интернет. Выяснил, что Sticky Notes это типа заметки, которые можно создавать на рабочем столе и они там будут висеть. Заметки идут в виде цветных листочков, ну как в офисе, которые липкие. В каждую заметку можно что-то написать, а если нажать кнопку в правом углу из трех точек, то там можно выбрать цвет. Каждую заметку можно закрыть, для этого есть крестик в правом углу заметки =)
Sticky Notes идет встроенным приложением, то есть отдельно устанавливать его не нужно, чтобы открыть, достаточно вызвать пуск и там внизу в поле поиска написать Sticky Notes и оно появится.
Заметки работают под процессом Microsoft.StickyNotes.exe =)
У меня стоит Windows 10 Creators Update, я здесь вызвал пуск, вбил название, запускаю прогу:

И вот появилась чистая заметка, я туда написал текст, вот как оно все выглядит:


И отобразилась панелька с цветами:

Одним нажатием можете менять цвет. А вот вижу еще кнопку-шестеренку в нижнем левом углу, а ну нажму ее:

Отобразилось окно Параметры, где присутствует только настройка по включению подробностей:

Плюсик в левом верхнем углу нужен чтобы создать новую заметку:

Еще заметил, что если убрать мышку с заметки, то есть вообще убрать фокус, то заметка станет без заголовка:

Вот мы и ознакомились с приложением Microsoft Sticky Notes, надеюсь предоставленная информация была полезна, если нашли косяки то прошу простить. Удачи и будьте счастливы!